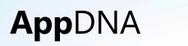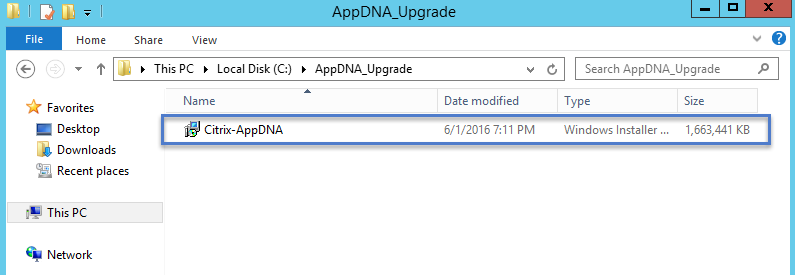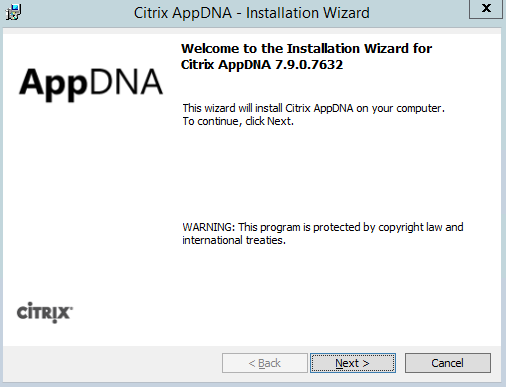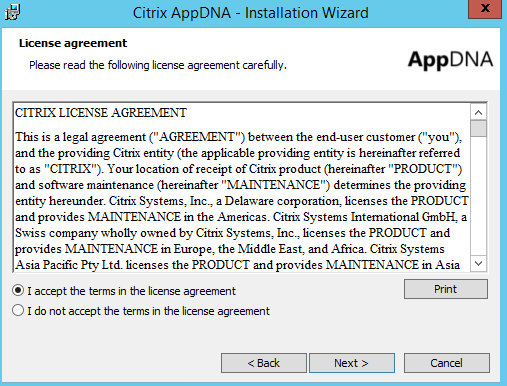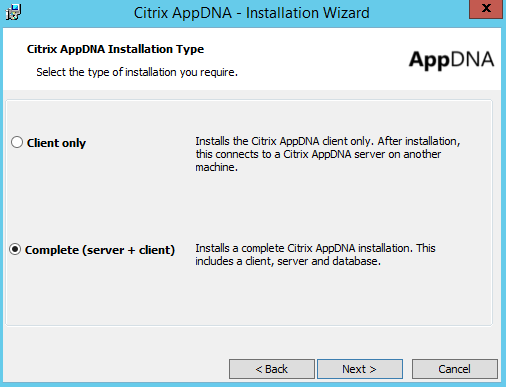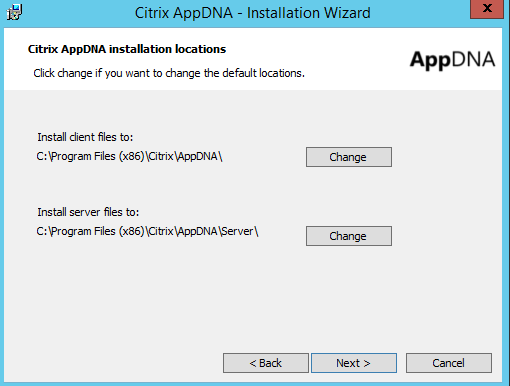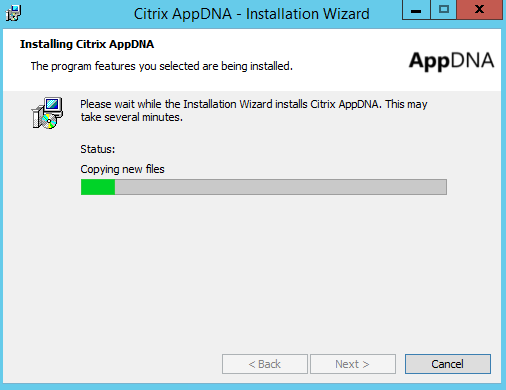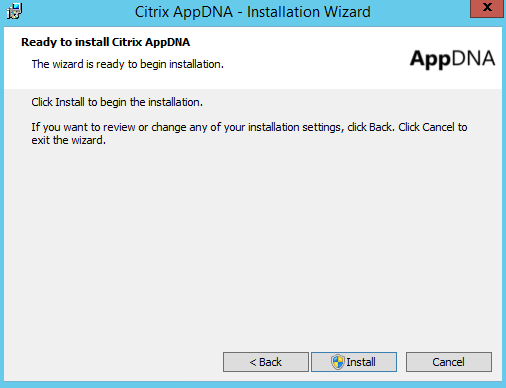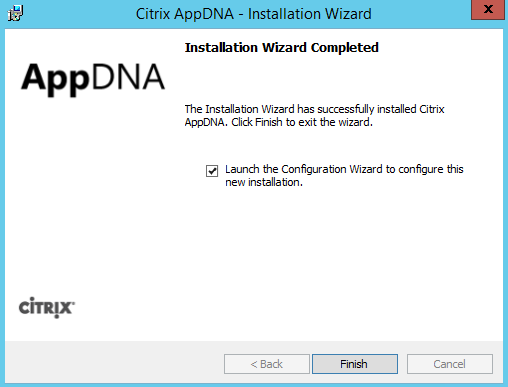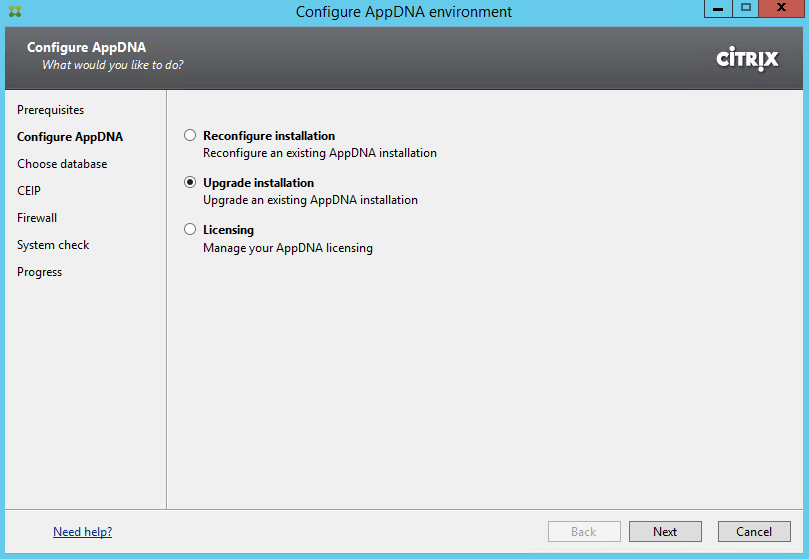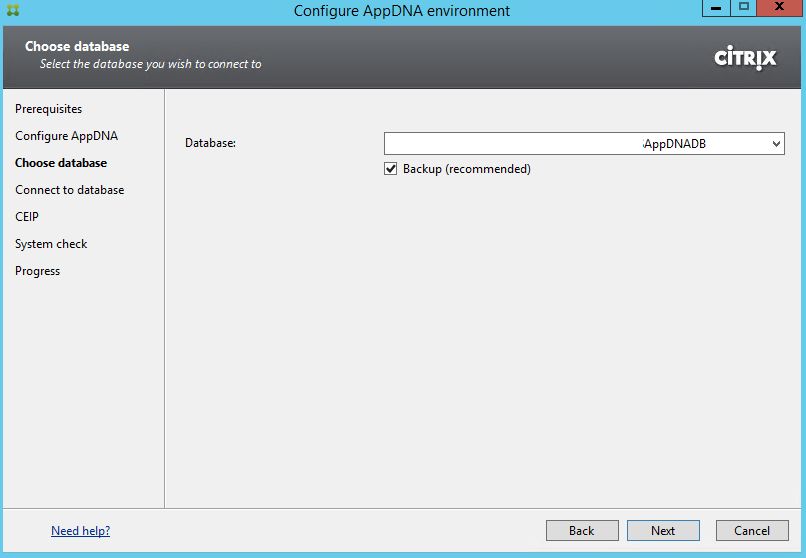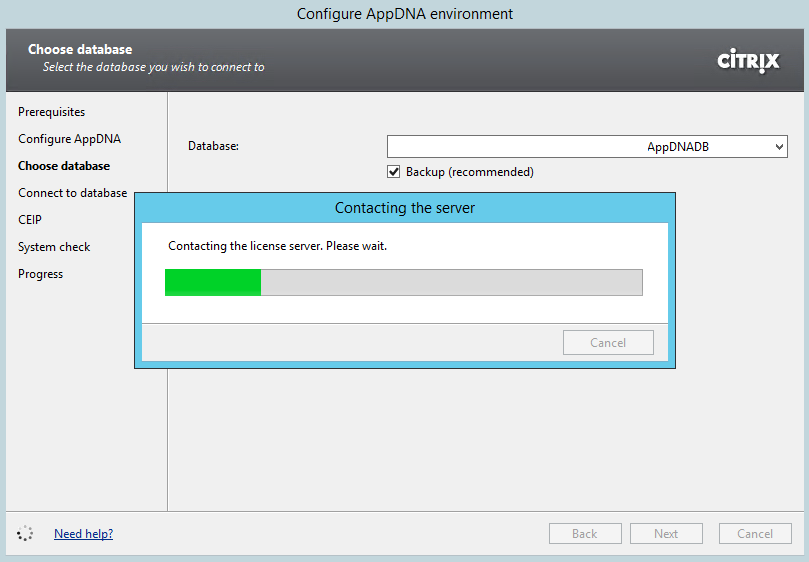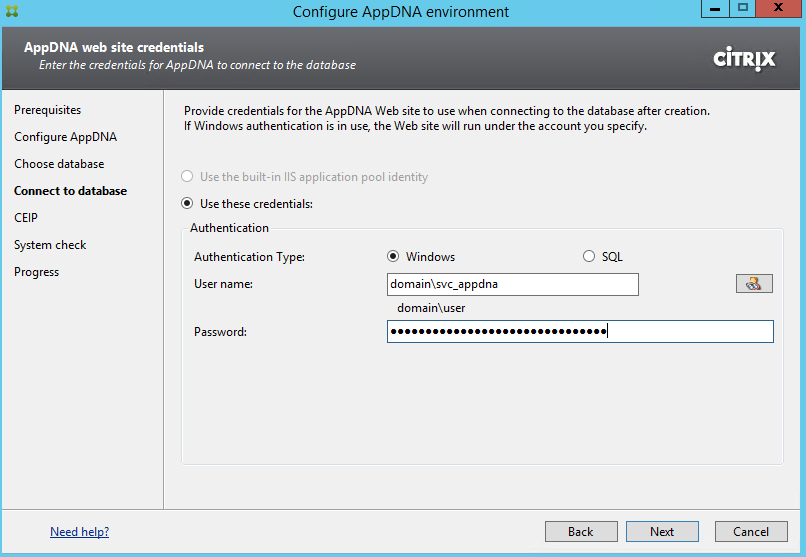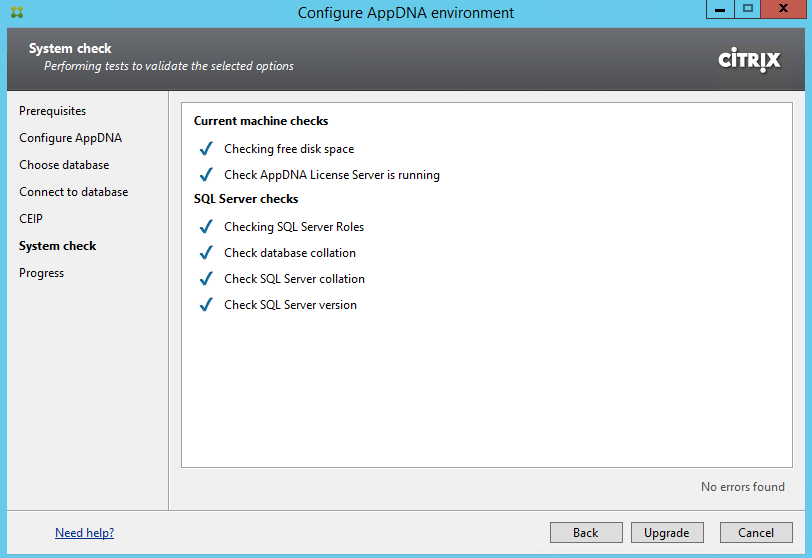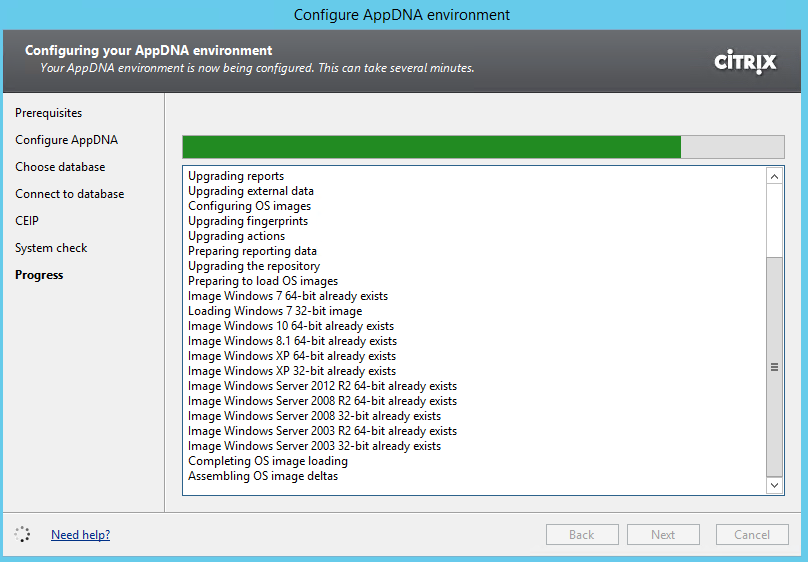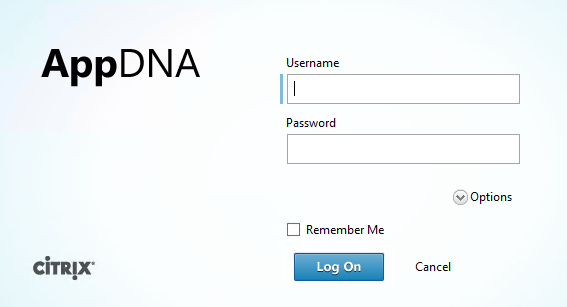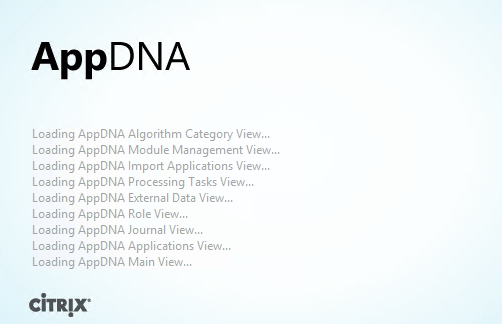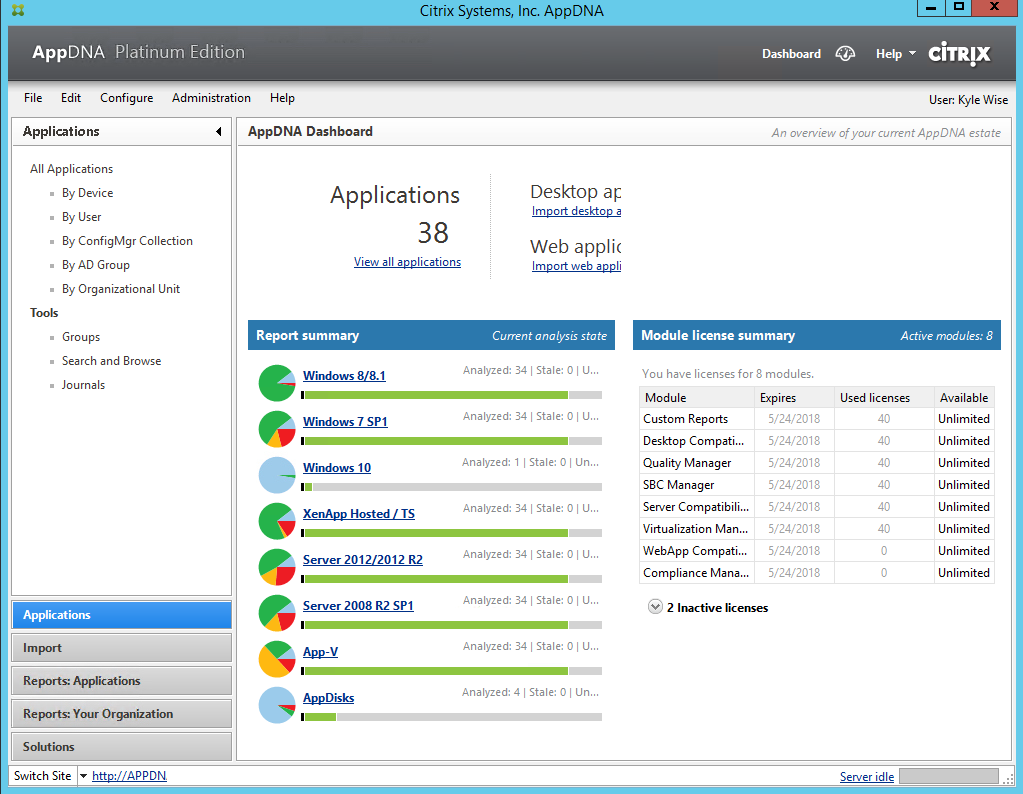How to Upgrade your existing Citrix AppDNA 7.8 to 7.9
Logon to you Citrix AppDNA server.
Download Citrix AppDNA 7.9 installation file from Citrix.com.
After the download has completed, double click on Citrix-AppDNA msi file to start the installation.
Welcome to the Installation Wizard for Citrix AppDNA 7.9.0.7632.
Click Next to get started with the upgrade.
License Agreement:
Select “I accept the terms in the license agreement”. Click Next.
Citrix AppDNA Installation Type:
Choose Complete (Server + Client) and click Next to continue.
Citrix AppDNA Installation Locations:
Leave the default installation paths for client files and server files or change them to fit your environment standards. Click Next.
Wait for the installation to finish.
Ready to Install Citrix AppDNA 7.9:
Click Install to start.
Installation Wizard Completed:
Select the checkbox “Launch the Configuration Wizard to configure this new installation.
Click Finish to start configuring and updating your database for Citrix AppDNA 7.9.
Prerequisites Check:
Verifying all required IIS features are enabled on your server.
AppDNA requires the following IIS and ASP.NET features.
Web Management Tools
- IIS Management Compatibility
- IIS Metabase and IIS 7 Configuration Compatibility
- IIS Management Console
- IIS Management Scripts and Tools
- IIS Management Service
- IIS Application Initialization
- IIS IP Security
- IIS URL Authorization
World Wide Web Services
- Application Development Features
- .NET Extensibility
- ASP
- ASP .NET (not Windows Server 2012)
- ASP .NET 4.5 or 4.0 (Windows Server 2012)
- ASP .NET 3.5 (Windows Server 2012)
- ISAPI Extensions
- ISAPI Filters
- Server-Side Includes
- Common HTTP Features
- Default Document
- Directory Browsing
- HTTP Errors
- HTTP Redirection
- Static Content
- Health and Diagnostics
- HTTP Logging
- Request Monitor
- Performance Features
- Dynamic Content Compression
- Static Content Compression
- Security
- Basic Authentication
- Request Filtering
- Windows Authentication
Configure AppDNA:
Select Upgrade Installation.
Choose Database:
Select the AppDNA database from the drop down. Check the backup box and click Next.
Wait for AppDNA to contact and verify your Citrix License.
Connect to Database:
I used Authentication Type Windows and specified the service account but you can choose an option that fits your environment best.
System Check:
Wait for Citrix AppDNA to verify your server configuration. Click upgrade when ready.
Progress:
This upgrade can take awhile, however it didn’t seem to take as long as previous upgrades have taken.
Click Close when the Upgrade has completed successfully.
Open the AppDNA Console and login. If you want to use integrated login or choose a specific database click the options button.
Wait for AppDNA to load.
Verify your AppDNA configuration and settings are still there.