Citrix PVS 7.8 Server Upgrade
Before starting your PVS Server 7.8 or any version upgrade there are a couple things you should do that will allow you to perform the upgrade without impacting your users or streaming virtual machines.
Target devices that are not using a vDisk that is in HA mode will not be diverted to a different server. If a vDisk is misconfigured to have HA enabled, but they are not using a valid HA configuration (Provisioning Servers and Store , target devices that use that vDisk can lock up.) To avoid having your virtual machines lock up follow the steps below.
First check your Stores and verify all PVS servers are selected to be able to provide your stores.
Next you will want to check vDisk Load Balancing to make sure your vDisks aren’t pinned to one server.
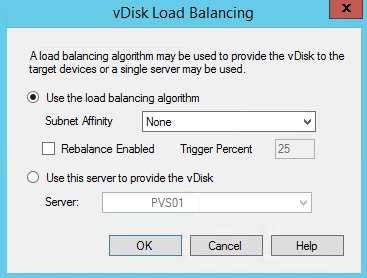 Check the replication status of your vDisks after confirming that you are load balancing the vDisk.
Check the replication status of your vDisks after confirming that you are load balancing the vDisk.
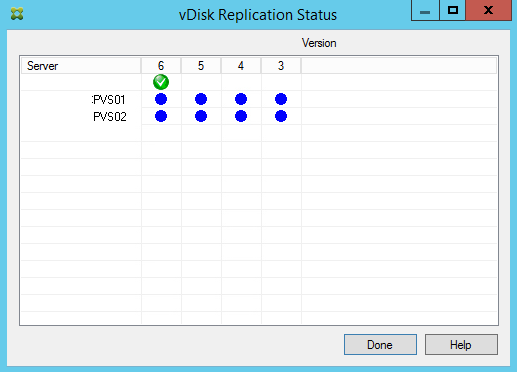 I prefer to rebalance manually, but you can choose what works best for your environment. Some organizations also adjust the power ratings.
I prefer to rebalance manually, but you can choose what works best for your environment. Some organizations also adjust the power ratings.
Now that you have confirmed your vDisks are replicated, go to Servers > right click on the PVS Server and choose Rebalance Devices.
Rebalance the target devices while you upgrade one PVS server at a time. If you choose not to rebalance the target devices they should automatically reconnect to the other PVS server when PVS Configuration Wizard stops and restarts the Stream Service.
Download Citrix Provisioning Server 7.8 Software ISO.
After the download completes, right click on the ISO and select Mount ISO. Open Autorun.exe
Select Server Installation.
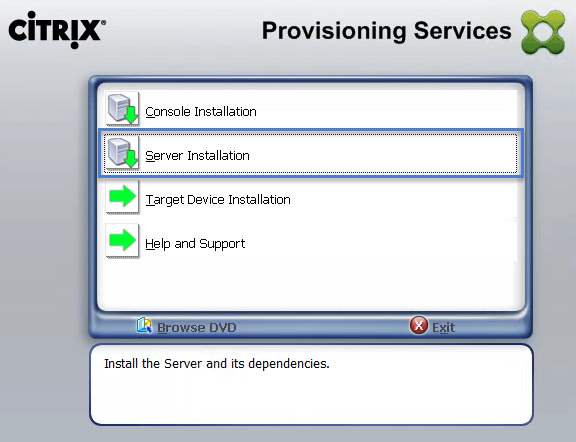 Click Install to start installing the prerequisites.
Click Install to start installing the prerequisites.
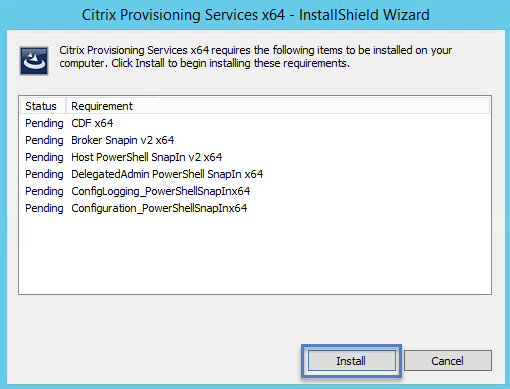 Welcome to screen. Click Next.
Welcome to screen. Click Next.
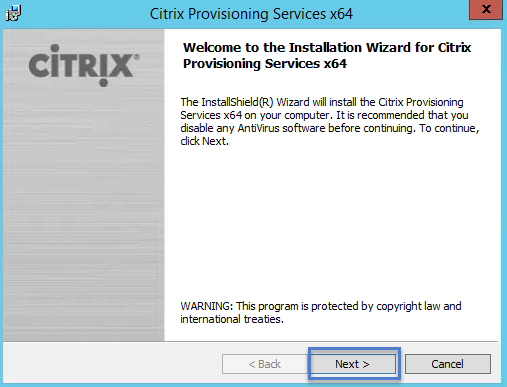 Select “I accept the terms in the license agreement.”
Select “I accept the terms in the license agreement.”
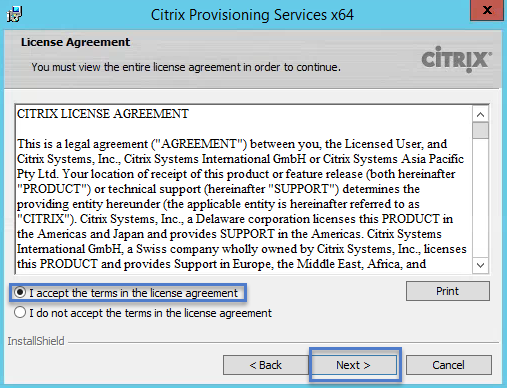 Type a User Name and Organization then select “Anyone who uses this computer (All Users).
Type a User Name and Organization then select “Anyone who uses this computer (All Users).
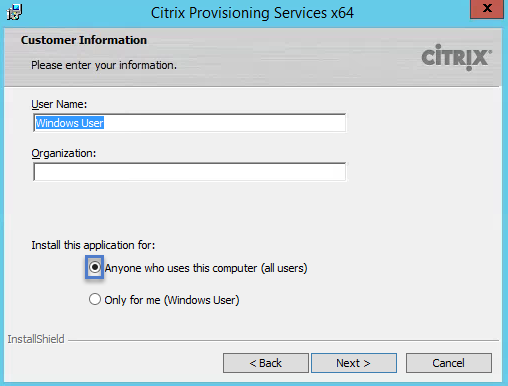 Leave the default installation folder or change if need to.
Leave the default installation folder or change if need to.
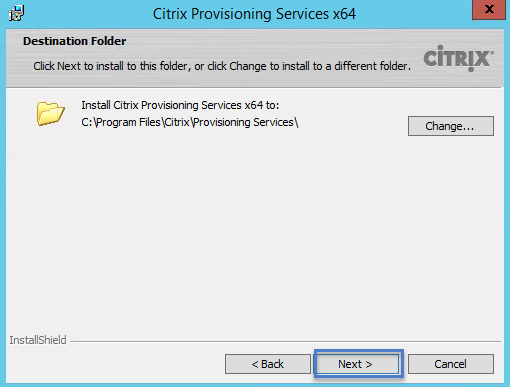 Ready to Install. Click Install to start.
Ready to Install. Click Install to start.
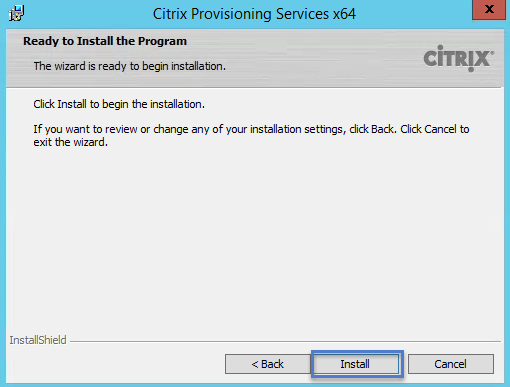 Wait for the installation to finish.
Wait for the installation to finish.
Click Finish when completed successfully.
After you click Finish, the Provisioning Services Configuration Wizard should automatically open.
Citrix Provisioning Services Configuration Wizard
Verify that you have backed up the Provisioning Server database before proceeding.
DHCP Services-
Select the option that fits your DHCP configuration in your environment.
Choose the option for how your environment is configured.
During an upgrade you will select Farm is already configured.
PVS Database migrations or moving the PVS Server to a different farm with another database you select Join existing farm.
Create Farm is for new PVS deployments.
Type in the license server name. You should make sure you are running the latest license server software version available.
 User Account for Stream and Soap Services-
User Account for Stream and Soap Services-
Type in the service account, domain and passwords for the existing service account you use.
Type in your SQL Server name, if you have any other specifics like Instance name, ports or mirror failover add those details and click Next to continue.
Choose your existing Farm Name from the drop down.
Select your Existing Site and choose the Site Name.
Select the existing Default Store from the drop down.
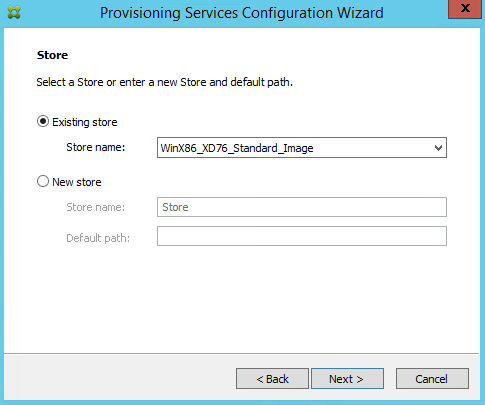 Active Director Computer Account Passwords-
Active Director Computer Account Passwords-
Leave the check box selected for “Automate computer account password updates” and default of 7 days between password updates.
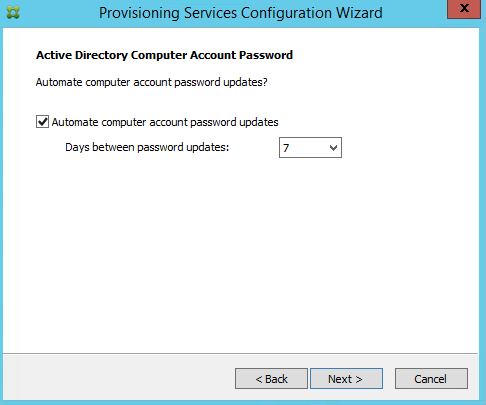 Network Communication Settings-
Network Communication Settings-
Choose your Streaming Network and Management Network.
Verify Communication and Console Ports.
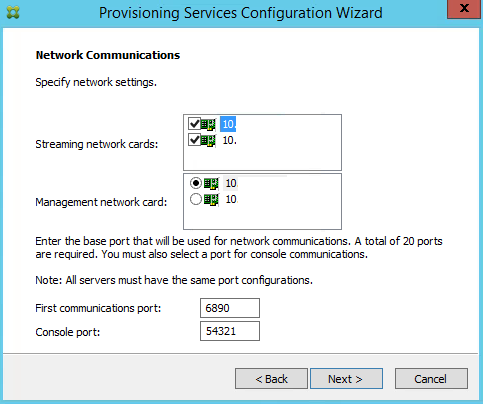 TFTP Option and Bootstrap Location-
TFTP Option and Bootstrap Location-
Use the default option to use the Provisioning Services TFTP Service.
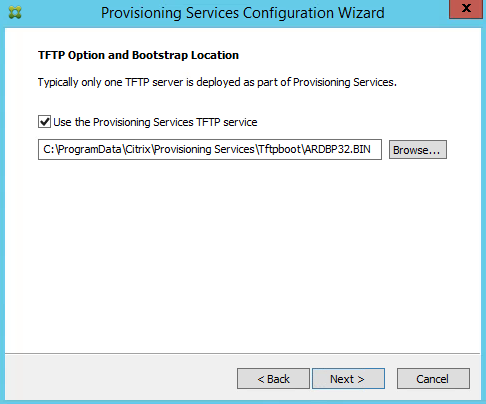 Verify the configuration settings and “Automatically Start Services” Click Finish to start the configuration.
Verify the configuration settings and “Automatically Start Services” Click Finish to start the configuration.
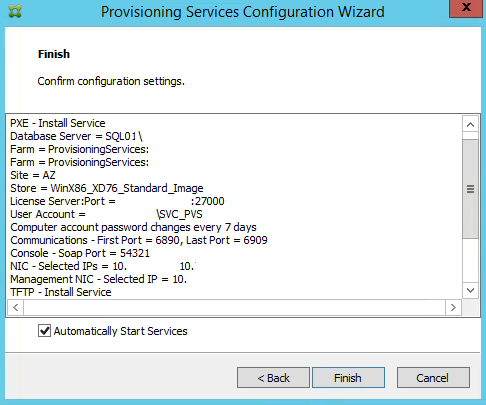 When prompted with the No/Yes for the database upgrade popup, click YES if you have performed a backup.
When prompted with the No/Yes for the database upgrade popup, click YES if you have performed a backup.
Wait for the configuration settings to finish and services to start. Click Done when completed successfully.
When you install the PVS 7.8 Server Software and run the configuration wizard on your other servers, the database upgrade is ignored because the database was upgraded when the first server was upgraded.
If the services fail to restart during the configuration wizard, its most likely because you have the wrong password for your Soap and Stream service account.
Verify the password is correct and either run the configuration wizard again or go to Services.msc and change the password on the Citrix PVS Soap Server and Citrix PVS Stream Service.
 Double click on the Stream service and go to the Log On tab. Change the password and click OK. Then start the service.
Double click on the Stream service and go to the Log On tab. Change the password and click OK. Then start the service.
Double click on the Soap service and go to the Log On tab. Change the password and click OK. Then start the service.
Installing Citrix PVS 7.8 Console
Select Console Installation.
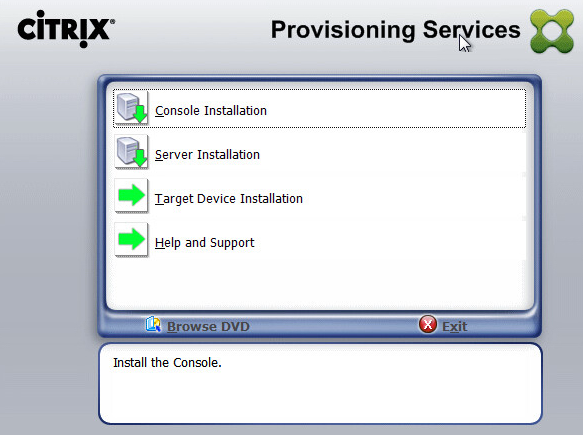 Click Install to start installing Citrix PVS Console requirements.
Click Install to start installing Citrix PVS Console requirements.
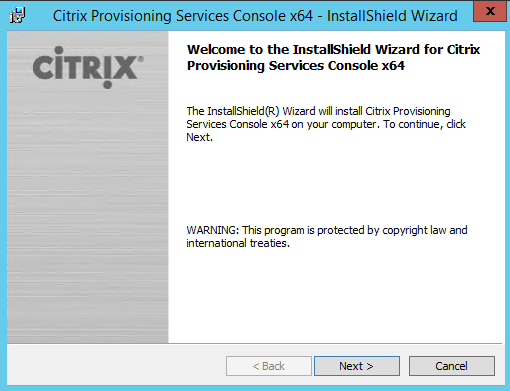 Select “I accept the terms in the license agreement”.
Select “I accept the terms in the license agreement”.
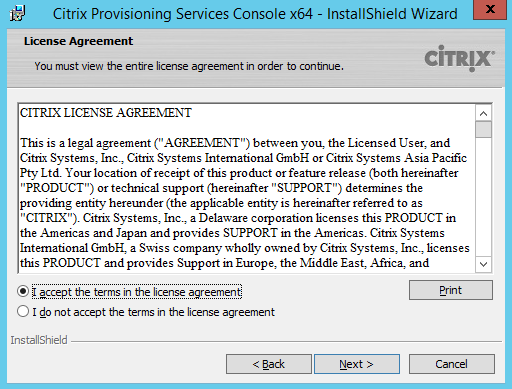 Specify a username, organization name and choose Anyone or Only for me.
Specify a username, organization name and choose Anyone or Only for me.
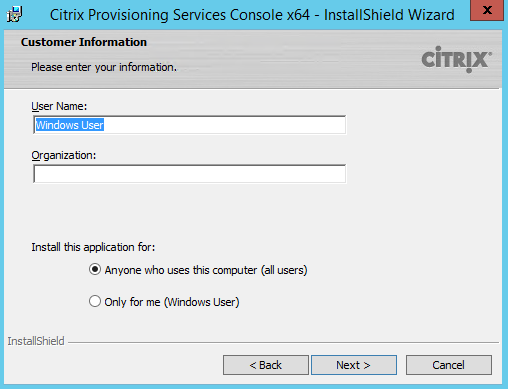 Verify the destination folder or change if needed.
Verify the destination folder or change if needed.
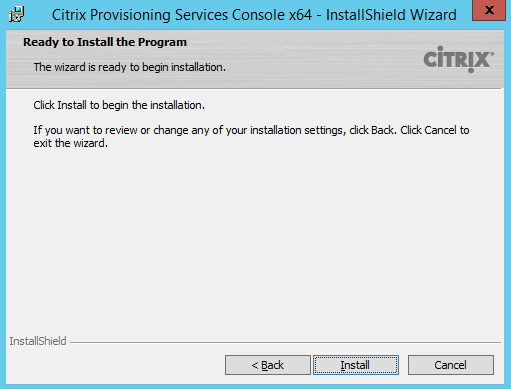 Click Finish when completed successfully.
Click Finish when completed successfully.
Launch your Citrix Provisioning Services Console and Connect to your Farm. Verify PVS target devices are booting and streaming correctly before proceeding to upgrade your other PVS Servers.

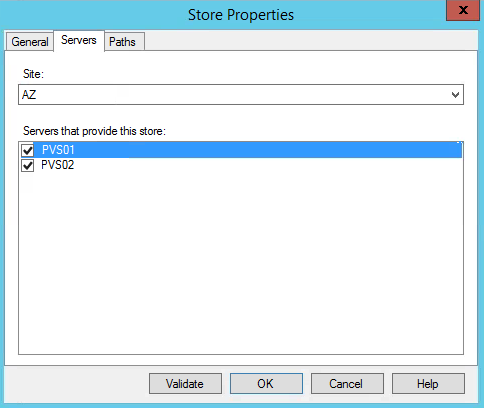
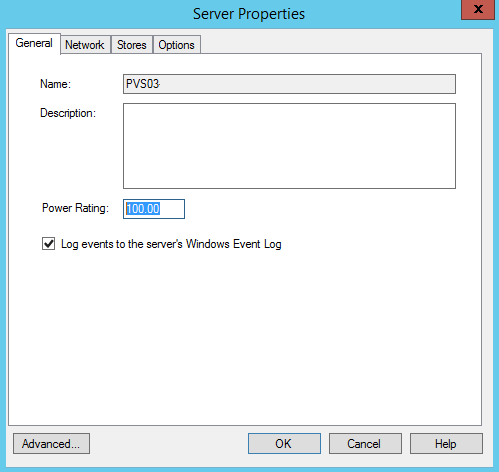
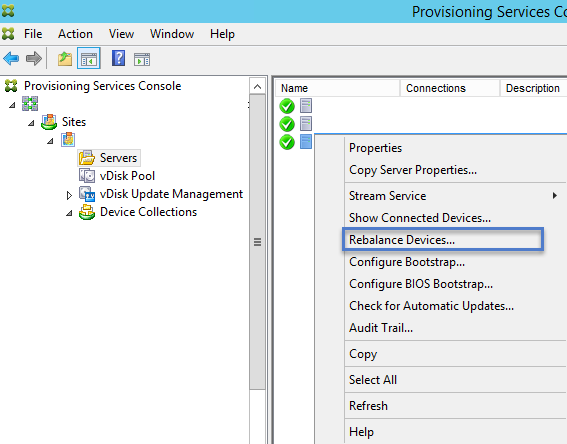
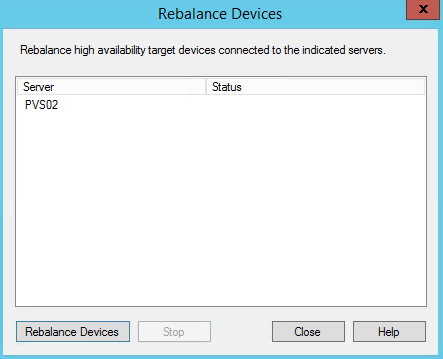
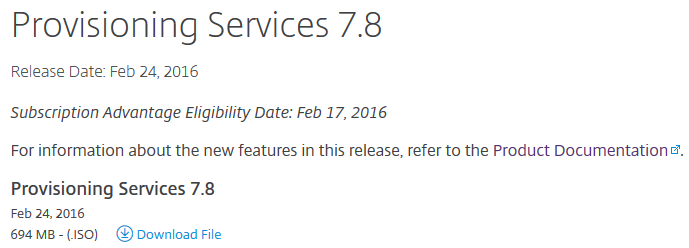
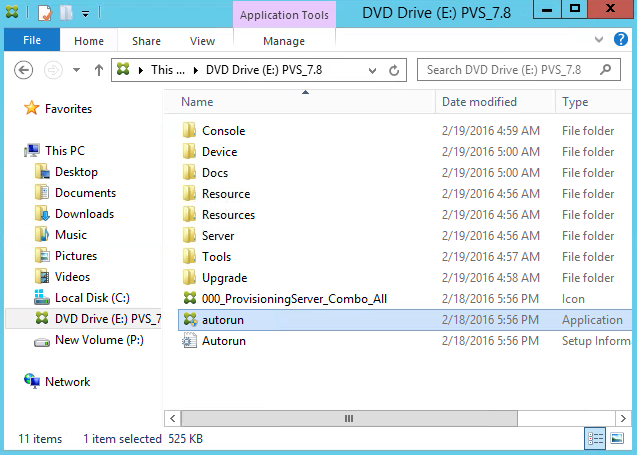
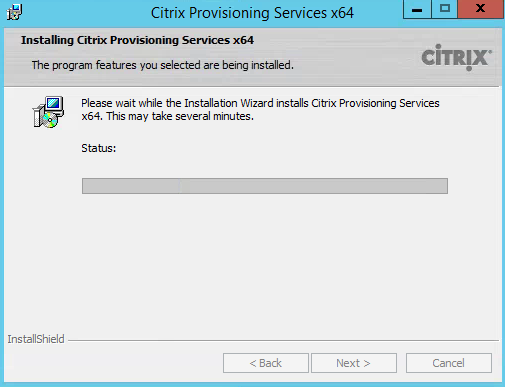

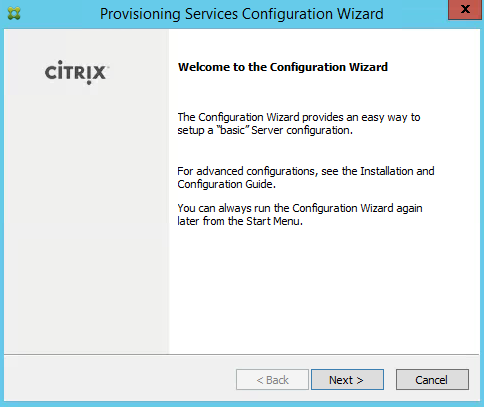
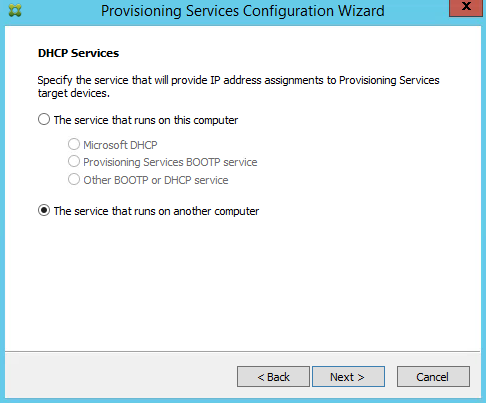
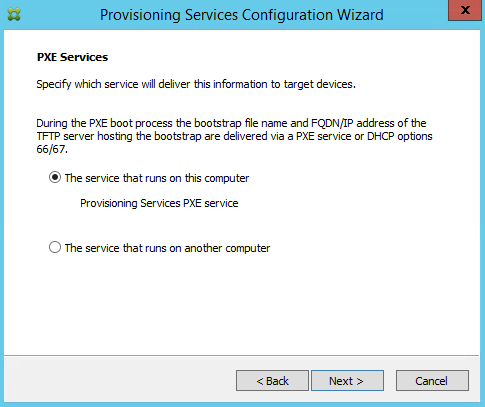
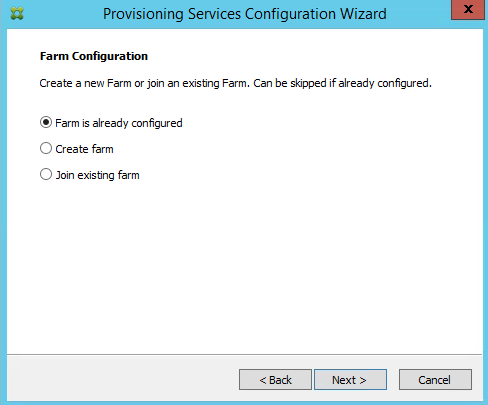

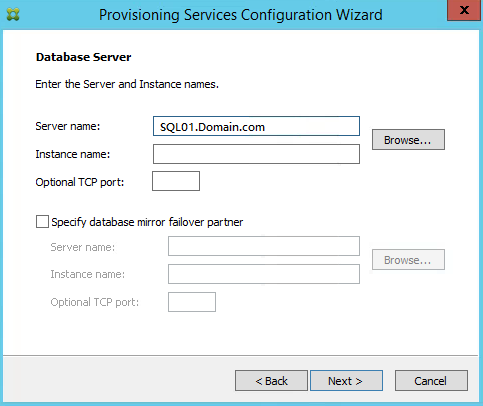
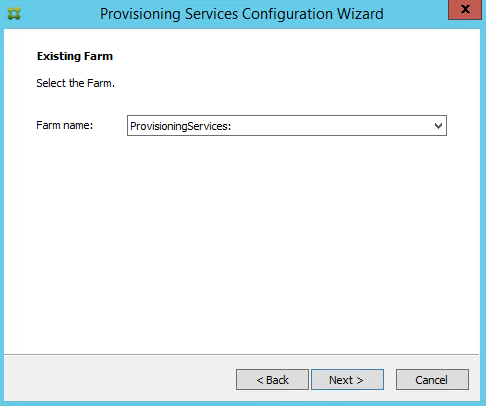
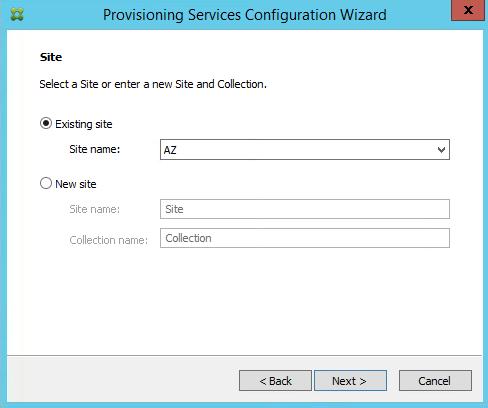
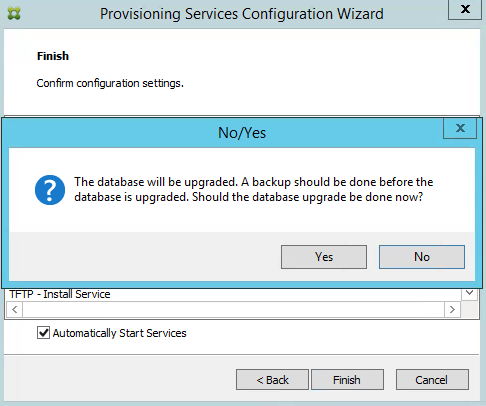

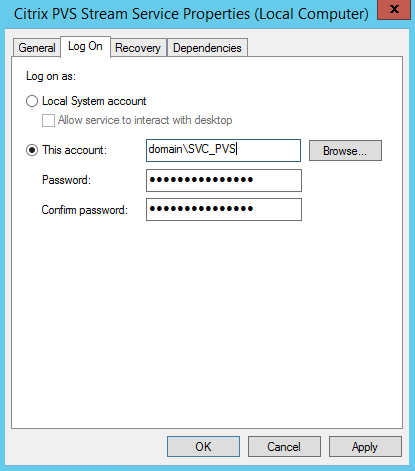

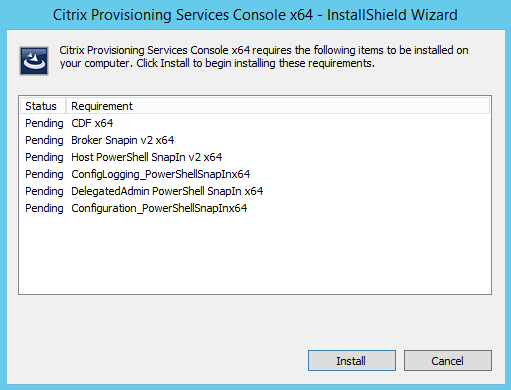
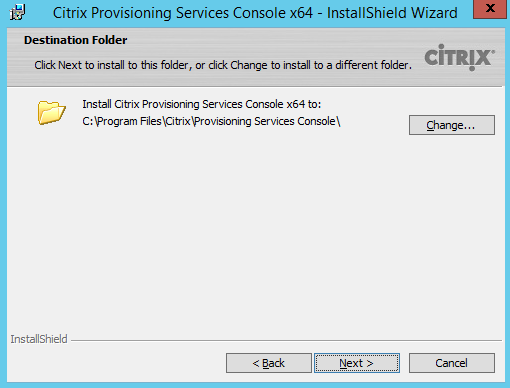
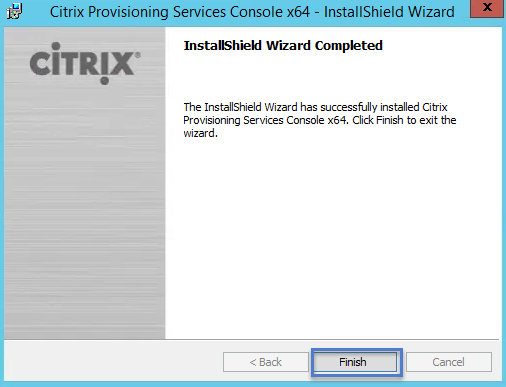

thanks very useful document