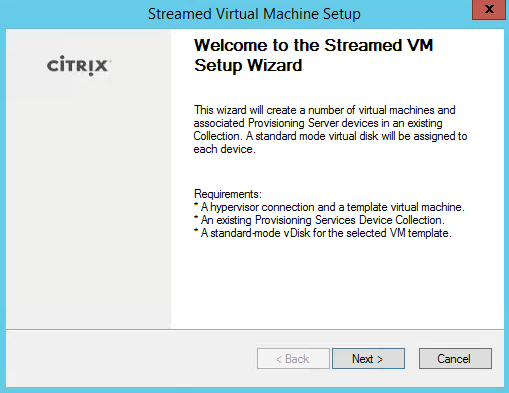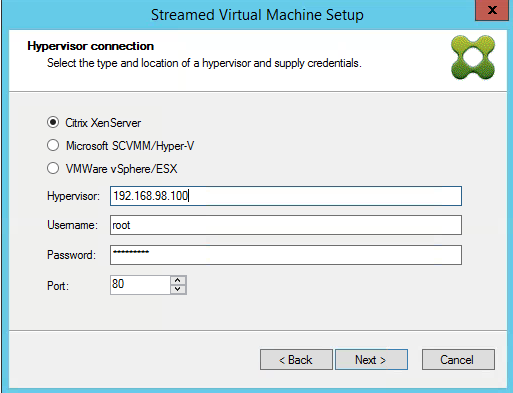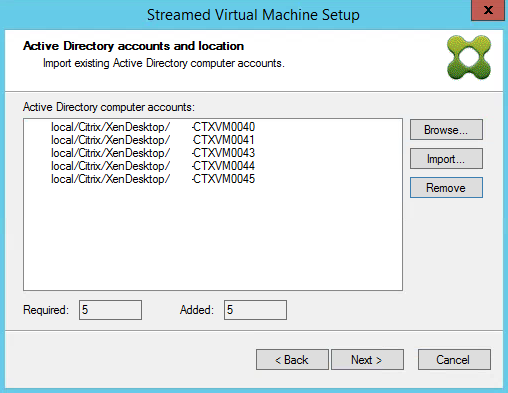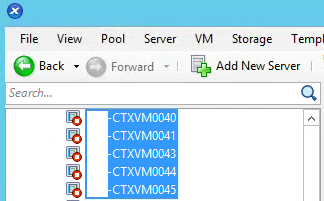Creating virtual machines with Citrix Provisioning Server Streamed VM Setup Wizard
Citrix Provisioning Services 7.8 Streamed VM Setup Wizard assists in deploying a Provisioning Services streamed vDisk to a number of cloned virtual machines. This wizard creates VMs, associates PVS target devices to those VMs, and assigns a shared vDisk.
Before starting make sure that you have a VM template configured on your hypervisor that we will use for your PVS Target Devices.
Open Citrix Provisioning Services Console.
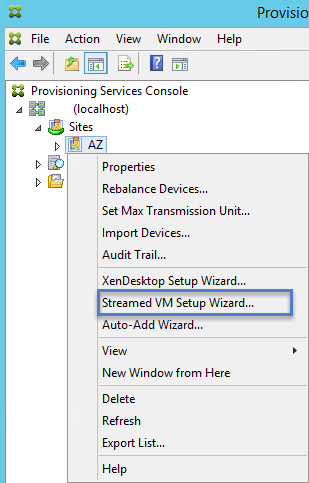 Welcome to the Streamed VM Setup Wizard.
Welcome to the Streamed VM Setup Wizard.
Click Next to get started.
Specify a IP address of one of your XenServers. Then type in your username and password.
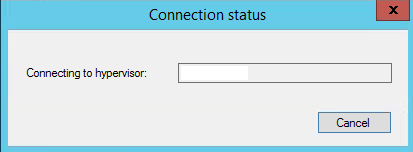 Virtual Machine Template: Select the template that you want your virtual machines to be cloned from.
Virtual Machine Template: Select the template that you want your virtual machines to be cloned from.
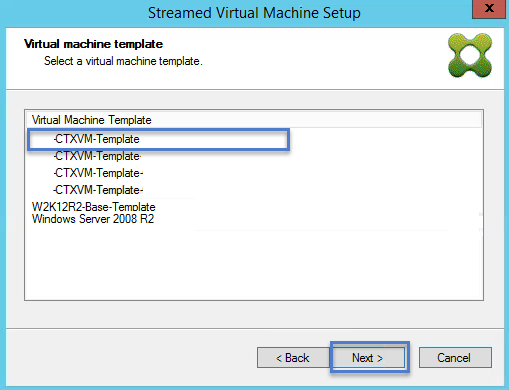 vDisk: Select a vDisk that will get assigned to the new PVS target devices.
vDisk: Select a vDisk that will get assigned to the new PVS target devices.
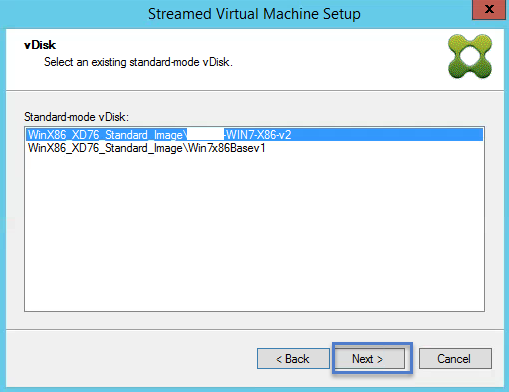 Collection: Select a collection to add the new target devices to.
Collection: Select a collection to add the new target devices to.
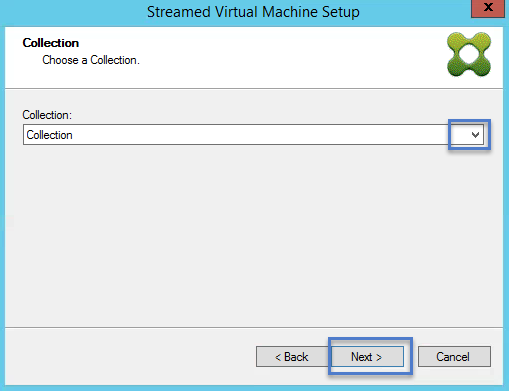 Virtual Machines: Choose how many virtual machines you want to create. Then specify the number of vCPUS and amount of memory per virtual machine.
Virtual Machines: Choose how many virtual machines you want to create. Then specify the number of vCPUS and amount of memory per virtual machine.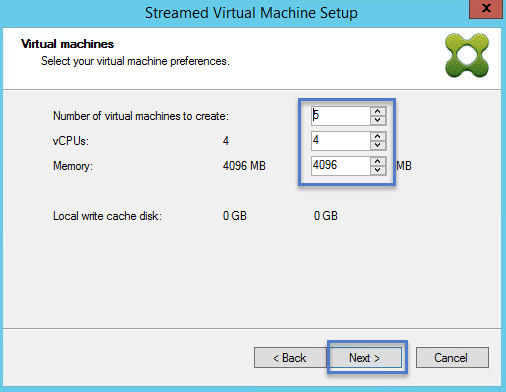 Active Directory: Select your computer account option.
Active Directory: Select your computer account option.
You can choose either option. Create new accounts if the domain account you are logged in with has permissions to create computer accounts in Active Directory. If not, you can select import existing accounts that another administrator or engineer has prestaged for you.
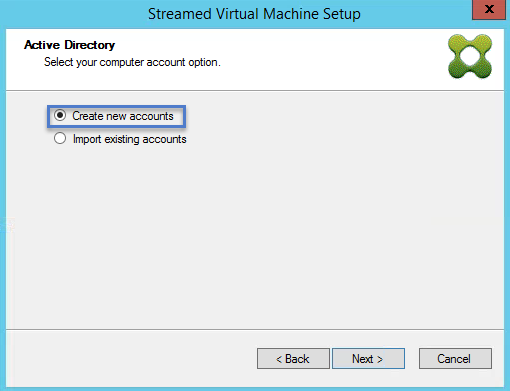 Navigate to the OU you want the computer accounts created in and modify the account naming scheme.
Navigate to the OU you want the computer accounts created in and modify the account naming scheme.
 If you decide or are required to use prestaged computer accounts, select import existing accounts.
If you decide or are required to use prestaged computer accounts, select import existing accounts.
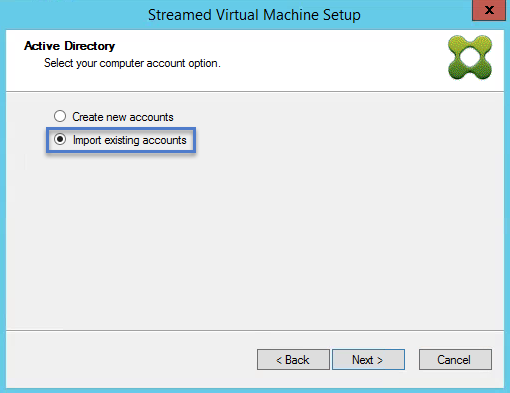 Click on Browse to find the accounts that were created.
Click on Browse to find the accounts that were created.
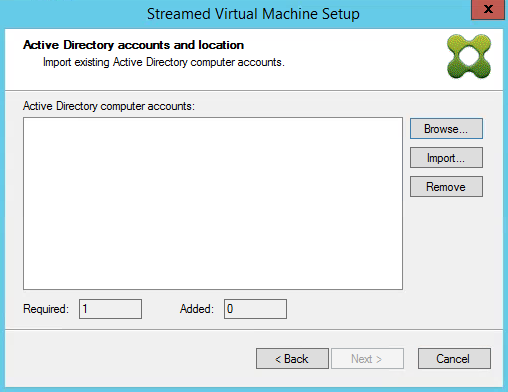 Navigate to the OU where the accounts are located and click OK.
Navigate to the OU where the accounts are located and click OK.
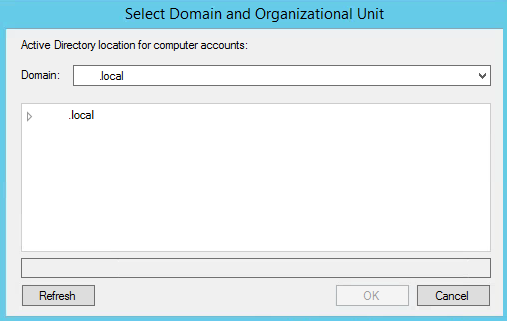 Verify these are the correct computer accounts that you want PVS Streamed VM wizard to use.
Verify these are the correct computer accounts that you want PVS Streamed VM wizard to use.
New computer names to be created are first validated that they do not already exist as computers in Active Directory, VMs, or target devices.
Required count displays the number of virtual machines previously specified to be created. The Added count displays the number of validated entries added to appear in the list.
Review all configuration settings are correct, and then click finish to start creating virtual machines.
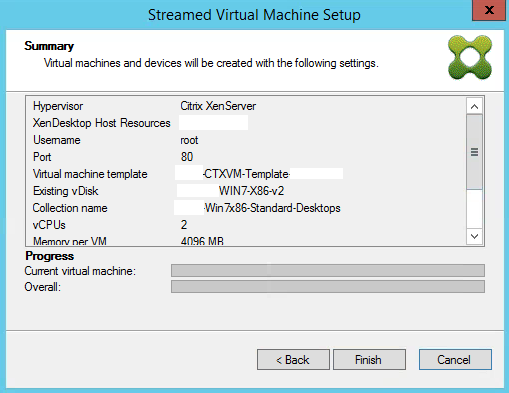 Click Done when setup has completed.
Click Done when setup has completed.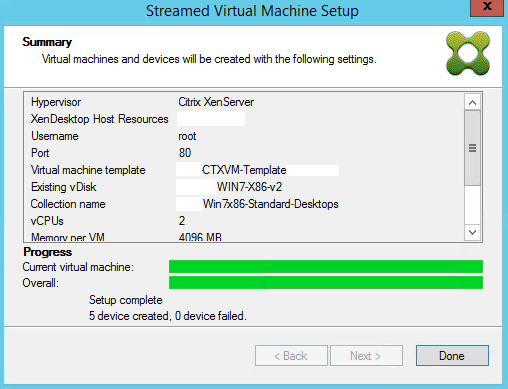
Open XenCenter and verify all virtual machines were created with a cache disk and any other configurations you had set on your template. Power on the virtual machines to check they boot up and stream correctly from PVS.