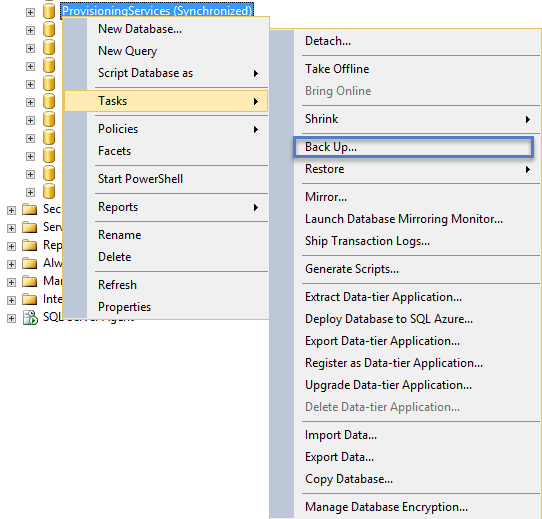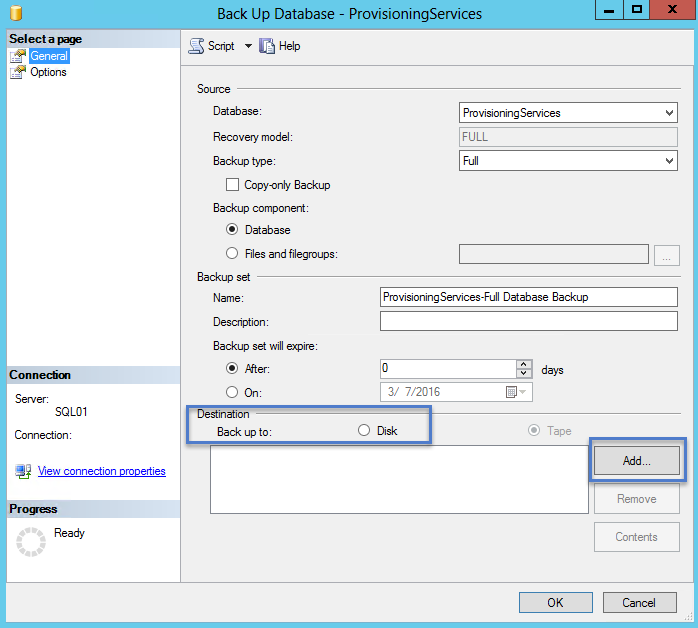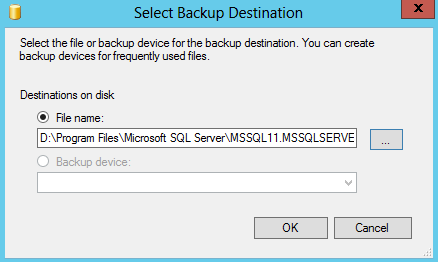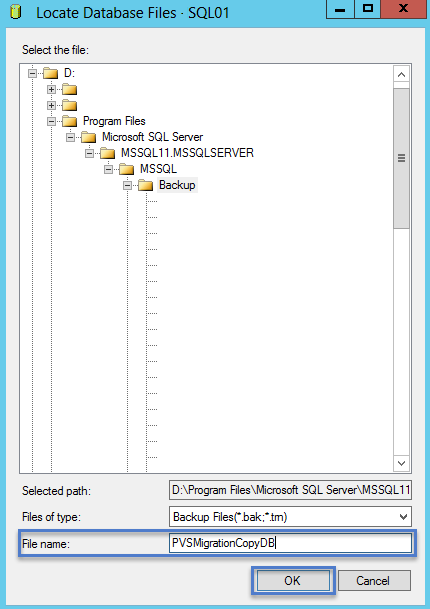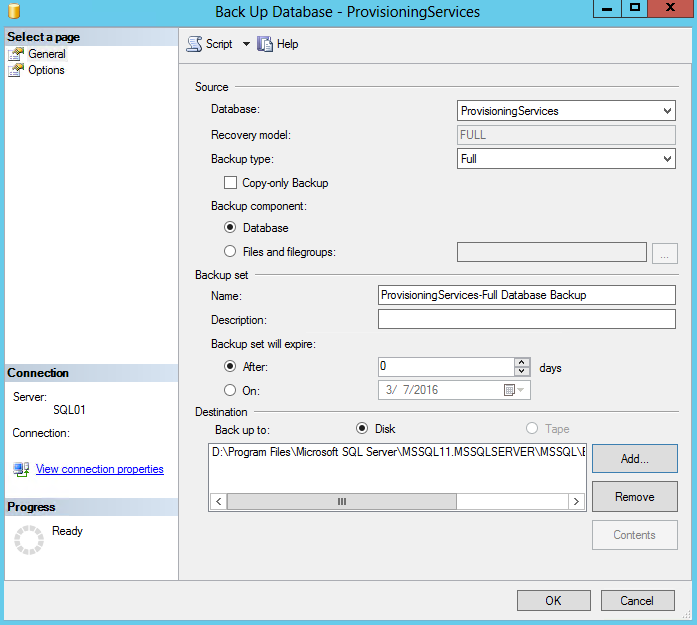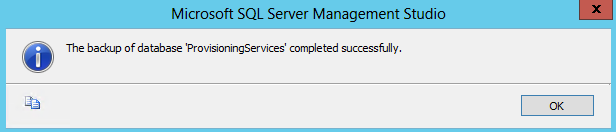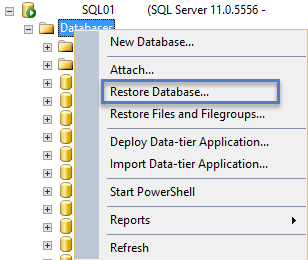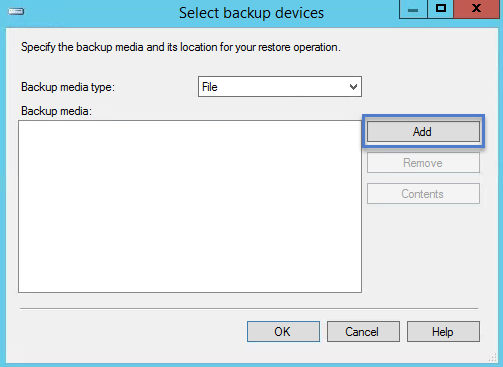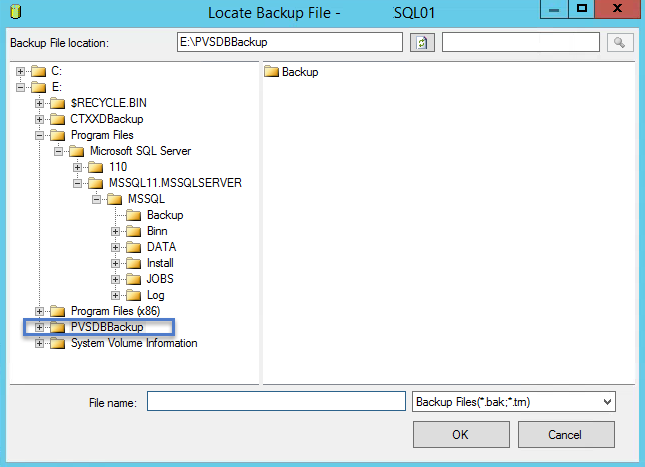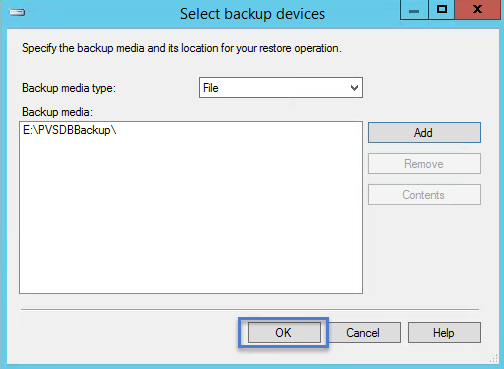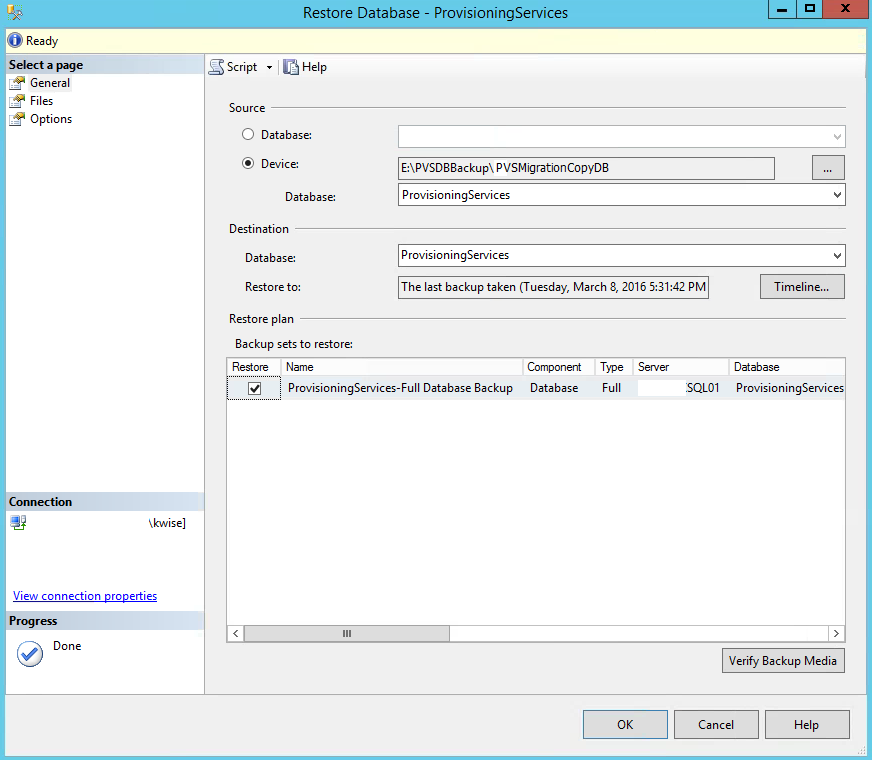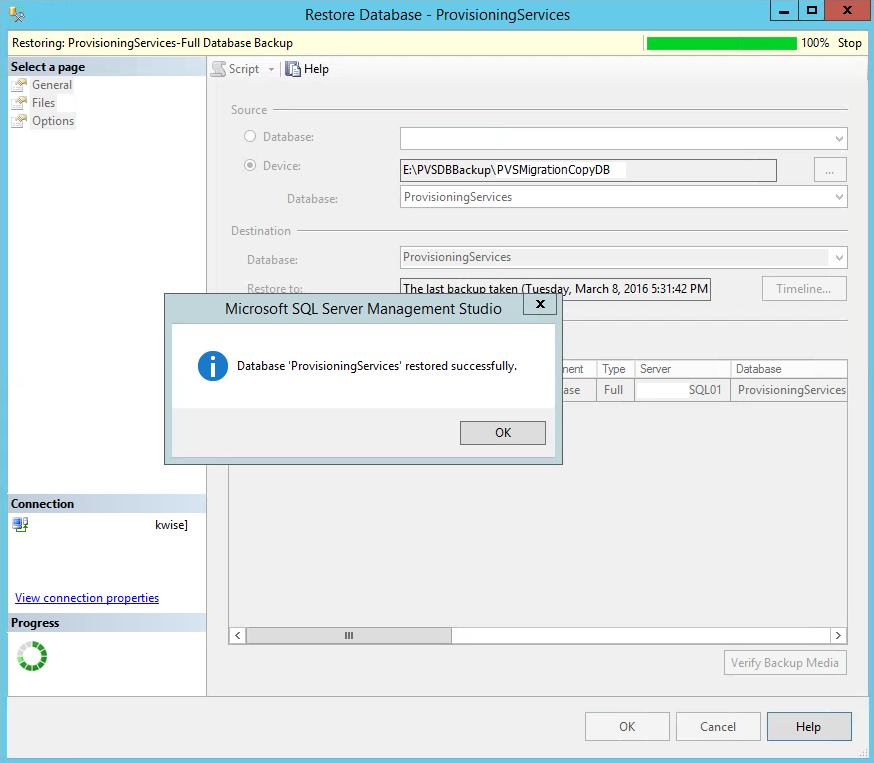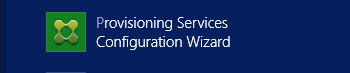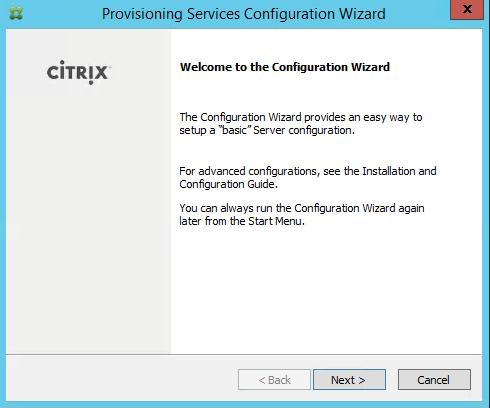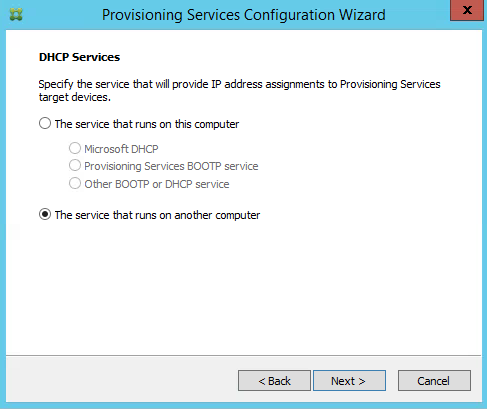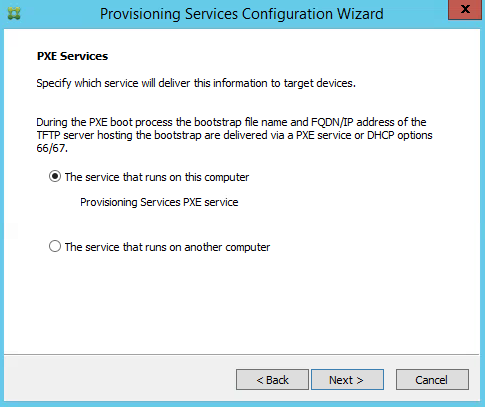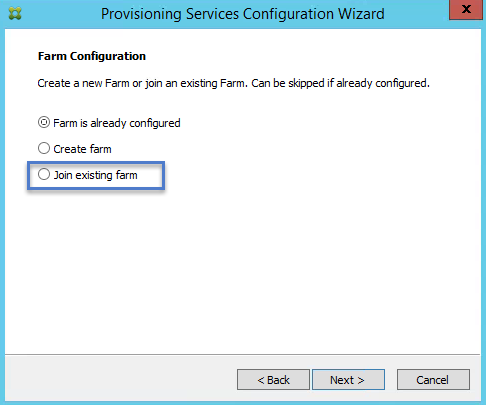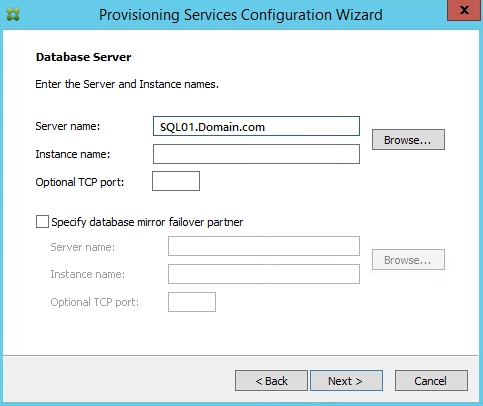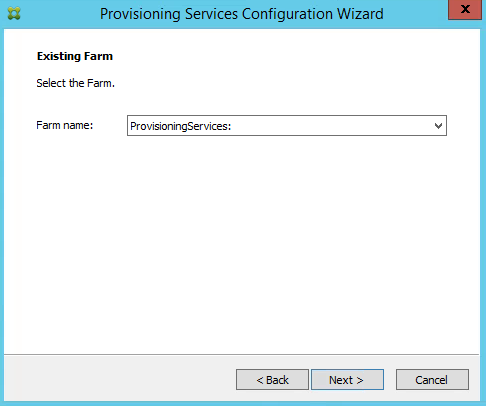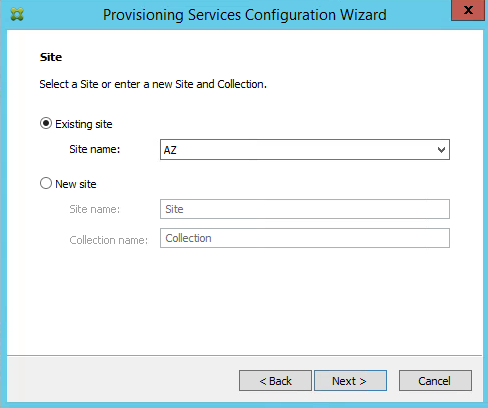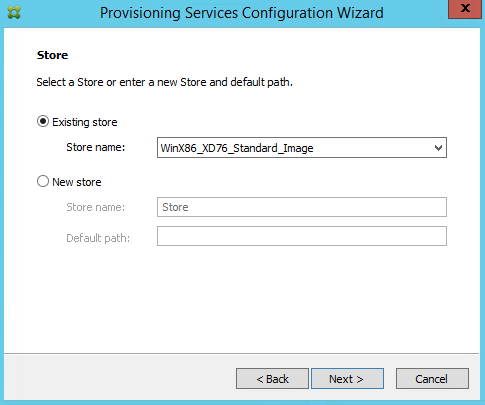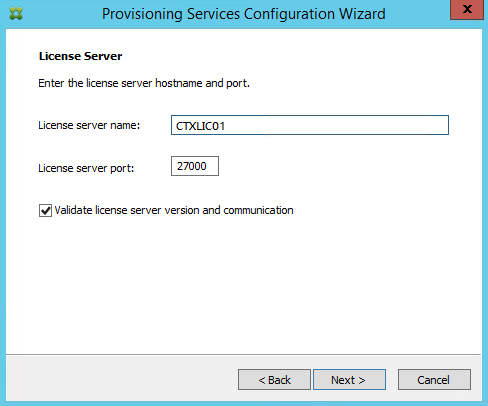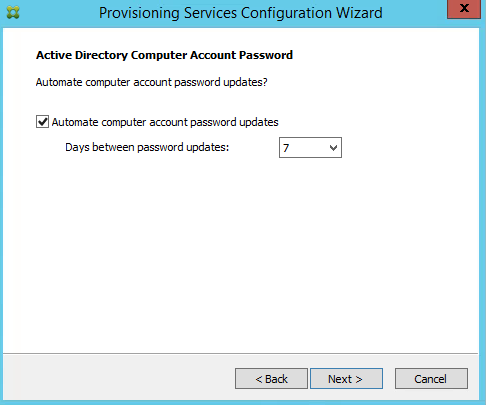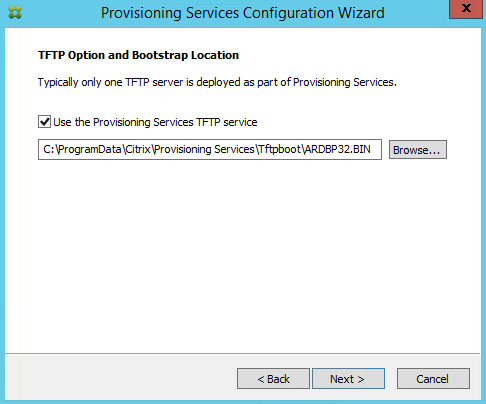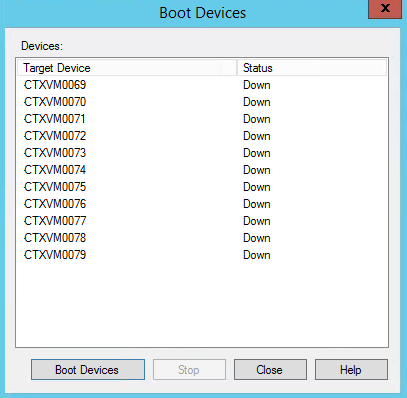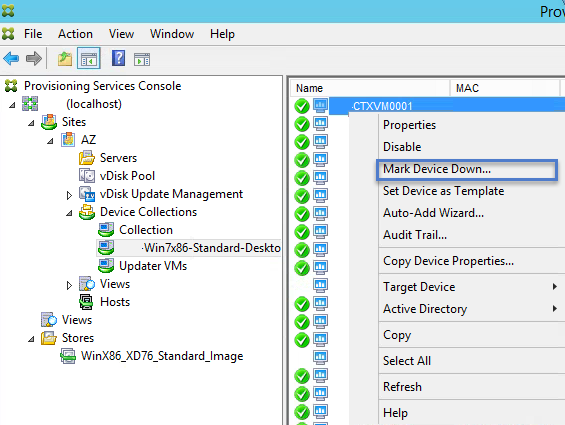How to Migrate a Citrix PVS Database to a New SQL Server.
Before proceeding with migrating your PVS Database to a new SQL Server make sure everyone is aware and they are not making changes until the all PVS Servers have been reconfigured to connect to the new database server.
Login to your current SQL Server and launch SQL Server Management Studio.
Then navigate to your Provisioning Services database. Right click on the database, select Tasks then click on Backup..
Backup Type Full. Change the Destination to Disk, then Click Add..
Click on the browse button.
Type a file name for the backup and click OK.
Click OK to start the backup.
Click OK.
Restoring a Citrix Provisioning Server (PVS) Database.
Now go to your new SQL Server and login to the SQL Server Management Studio.
Right click on Databases and select Restore Database…
Select Backup Device
Select Add.
Navigate to the directory where your PVS Backup file is located. Click OK.
Verify the information is correct and click OK when ready to start the restore process.
Click OK when the restore has complete successfully.
Reconfigure Citrix Provisioning Services (PVS) Servers.
Citrix Recommends that you shut down all Target Devices before running the configuration wizard to change your SQL Server connection. Easiest way was to put the all our delivery groups for XenApp and XenDesktop machines into maintenance mode and shut down all powered on virtual machines. Every environment is different so you decide what works best.
Login to your PVS server and run Provisioning Services Configuration Wizard.
Provisioning Services Configuration Wizard:
Welcome to the Configuration Wizard.
Choose an option for your environment. We have DHCP running on other servers, so I selected “The service that runs on another computer”.
We run Provisioning Services PXE on the Provisioning Servers. Select “The Service that runs on this computer”, if your configuration is the same. If not, select “The service that runs on another computer”.
Select Join Existing Farm.
Enter in your SQL server name.
Select the correct farm from the drop down menu.
Select Existing Site, and Site Name.
Select an existing store name.
Type in your license server information.
If you use a domain service account type in the user name, domain and password.
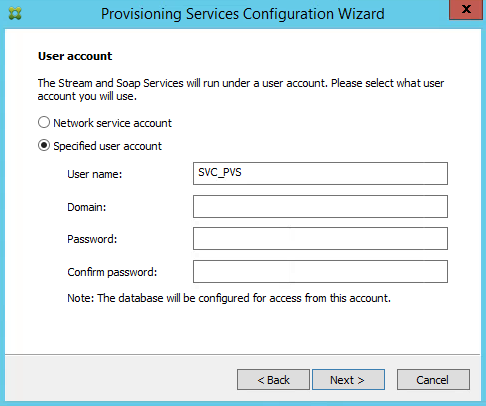 Active Directory Computer Account Password:
Active Directory Computer Account Password:
Leave the Defaults and click next.
Specify the Streaming Network Cards and Management Network Card. Ports can stay default unless you previously used different ports.
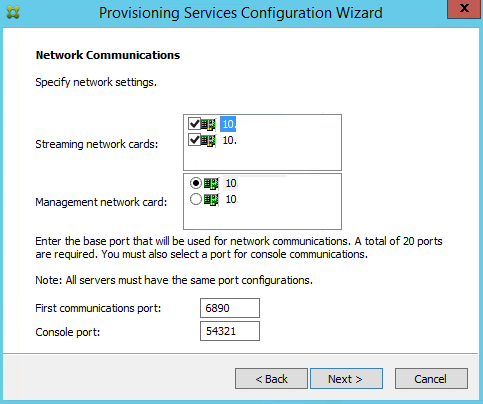 TFTP Option and Bootstrap Location:
TFTP Option and Bootstrap Location:
Leave the defaults selection and path.
This information should automatically populate, but if it doesn’t just add in the IP Addresses.
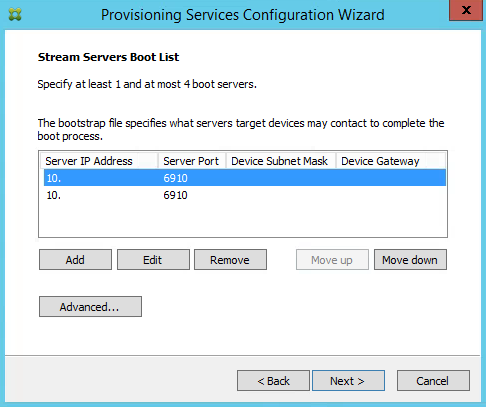 Review the configuration settings and click Finish.
Review the configuration settings and click Finish.
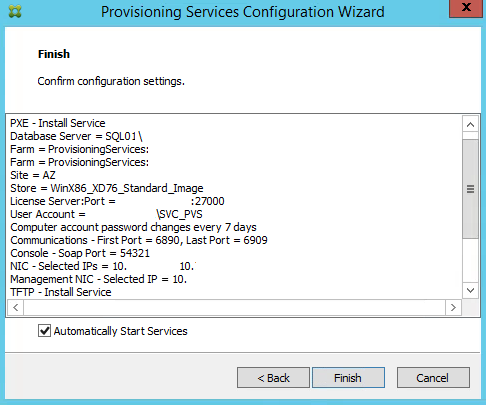 When the configuration is completed successfully, click Done.
When the configuration is completed successfully, click Done.
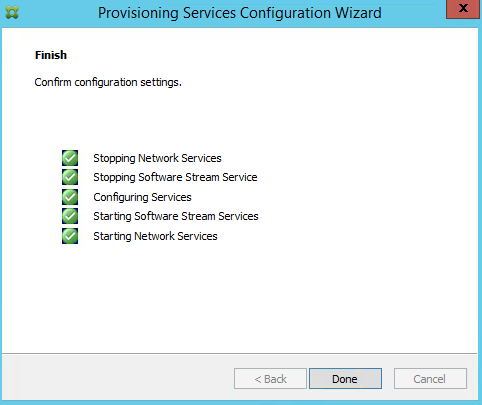 If you have more than one PVS server in the farm, you will need to run the PVS Configuration wizard on the remaining servers before the migration if completed.
If you have more than one PVS server in the farm, you will need to run the PVS Configuration wizard on the remaining servers before the migration if completed.
PVS Target Device Test After SQL Database Migration.
After all the PVS servers have been reconfigured open Citrix PVS console.
Specify the PVS server name and connect to farm if your console is not set up to automatically login.
Select a couple Target Devices from a Device Collection. Right click and choose Boot.
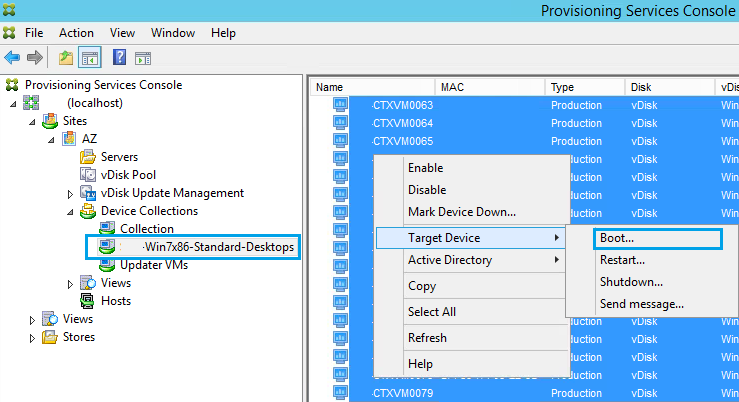 Click Boot Devices. Then Close.
Click Boot Devices. Then Close.
Verify PVS Target devices are booted up and there are no issues. When all your devices are booted up you can delete the database from your old SQL server.
I did notice before booting up my virtual machines there were a couple target devices showing powered on in the PVS Console, but the VM’s were actually powered off. Just verify the virtual machines are actually off and then right click on the device, click Mark Device Down.
Refresh the PVS Console and the green circle should be gone.
Database and Target Device migration Information: