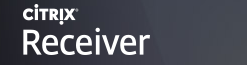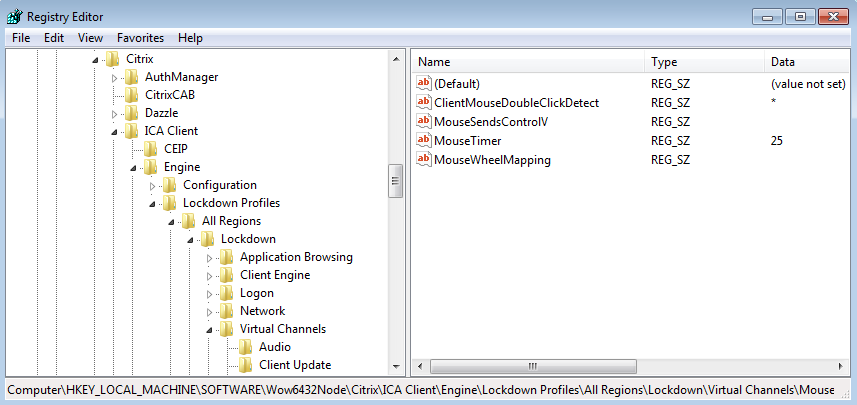How to Improve a users Mouse Performance in Citrix XenDesktop and XenApp HDX 3D Pro Sessions.
Changing the Citrix Receiver Mouse Timer Setting can help your users with overall all mouse function responsiveness within the Citrix HDX 3D Pro desktop.
The MouseTimer Registry key specifies the amount of time, in milliseconds, the client queues mouse events before passing them to the server. Use mouse event queueing if bandwidth limitations require a reduction of network traffic. Queuing reduces the number of network packets sent from the client to the server, but also reduces responsiveness to mouse movements during the session. Higher values improve performance when connecting over a RAS connection.
We started with a MouseTimer Value of 50, but found that 25 worked better for our users when using Catia, DraftSight, SolidWorks and AutoCad 2015.
On the local workstation, go to the Start Menu, then click on RUN.
Type in Regedit and click OK.
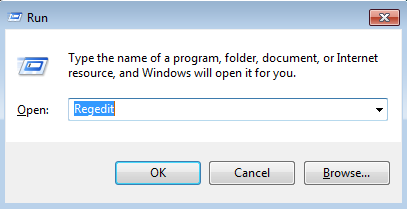 Navigate to the MouseTimer Registry Key.
Navigate to the MouseTimer Registry Key.
HKEY_LOCAL_MACHINE\SOFTWARE\Wow6432Node\Citrix\ICA Client\Engine\Lockdown Profiles\All Regions\Lockdown\Virtual Channels\Mouse\
Additional Registry key locations are below for X86/x64 Operating Systems.
HKEY_LOCAL_MACHINE\SOFTWARE\Citrix\ICA Client\Engine\Lockdown Profiles\All Regions\Lockdown\Virtual Channels\Mouse
HKEY_Current_User\SOFTWARE\Citrix\ICA Client\Engine\Lockdown Profiles\All Regions\Lockdown\Virtual Channels\Mouse\
HKEY_CURRENT_USER\SOFTWARE\Wow6432Node\Citrix\ICA Client\Engine\Lockdown Profiles\All Regions\Lockdown\Virtual Channels\Mouse\
After making the registry key change, restart your computer and then launch your Citrix 3D Pro desktop.
Test your 3D Applications and change the registry key to a value that works best in your environment.