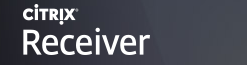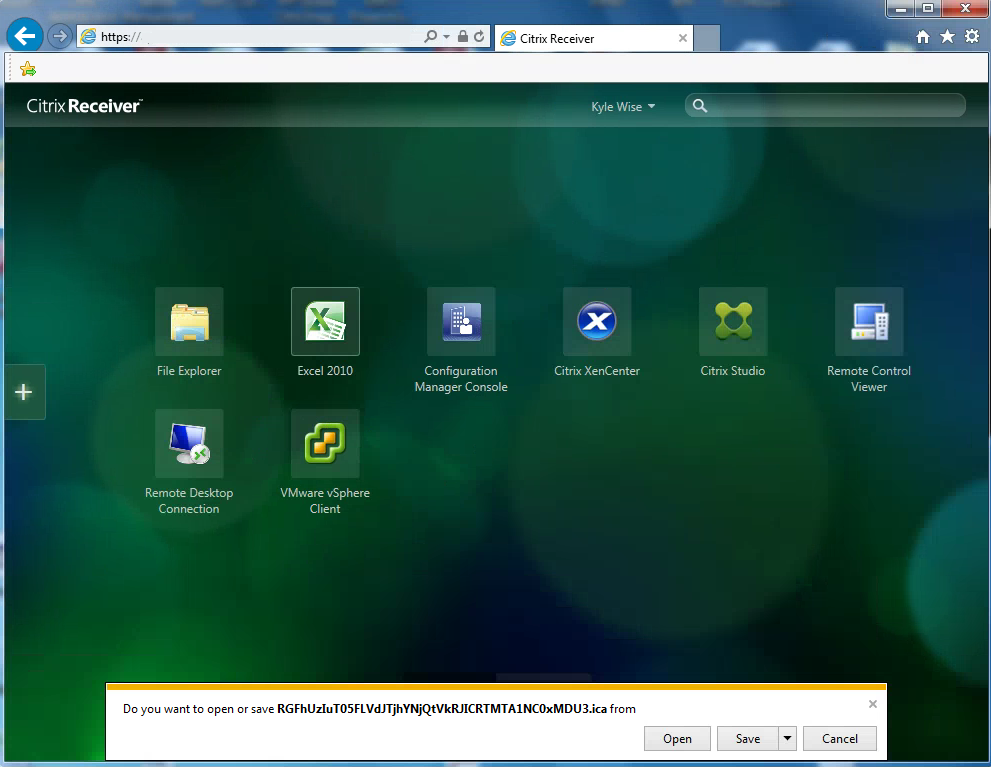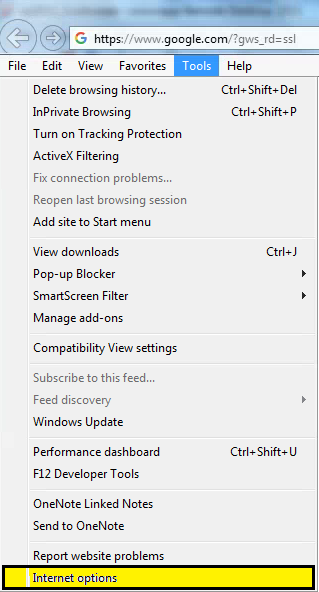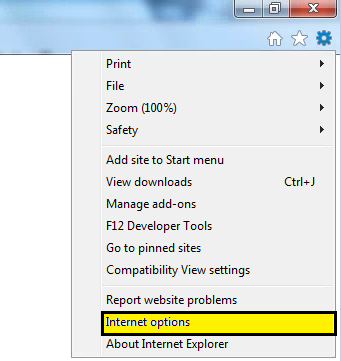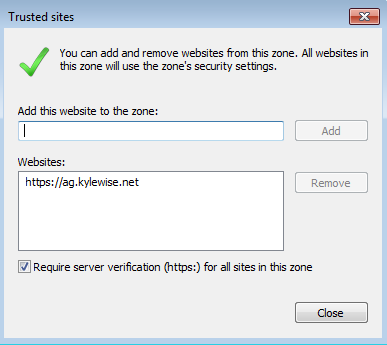Issues launching Citrix Published Apps and Desktops from StoreFront and IE 11
End users sometimes experience issues launching applications when using Internet Explorer 11 and the help desk normally has to help troubleshoot these issues on their personal devices.
Users are prompted to Save or Open an ICA file when attempting to launch published apps and desktops when they get a new workstations or they had to reinstall/repair/Upgrade Citrix Receiver.
Here are some steps for Internet Explorer 11 that work for most cases.
- Add the Netscaler Gateway URL to the users Trusted Sites in Internet Explorer.
- Open Internet Explorer. Click on the Tools and then select Internet Options
- If you do not see the menu bar in Internet Explorer, click on the gear icon in the upper right hand corner.
- Click on the Security Tab>Trusted Sites and click Sites.
- Type in the Citrix Netscaler Gateway URL. Click Add and then Close.
- Click OK, and then Close Internet Explorer and open it back up and attempt to launch your Citrix Applications.
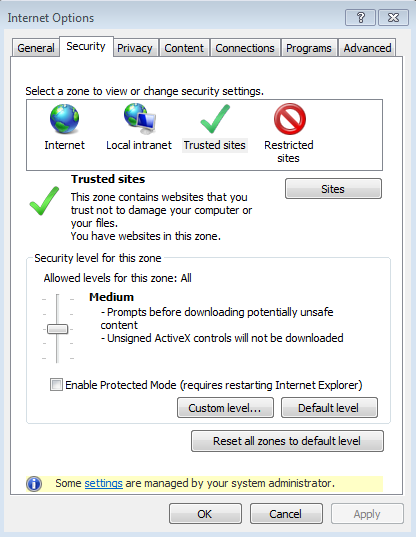
If adding the URL to your IE trusted sites list does not fix your issue try setting the default program for ica file type. Click here for instructions.